
Want to know how to install Windows Xp, Windows Vista or Windows 7 on your Mac OS X? Then you are in right place.In this article, I will teach you installing windows in Mac using Boot camp assistant with screenshots.You can also use Parallels Desktop to run Windows operating system on Mac virtually.
Step-by-step Tutorial to Install Windows Using Boot Camp
1. Goto Applications –> Utilities and open Boot Camp Assistant.
2. Click Continue on the initial Introduction screen.
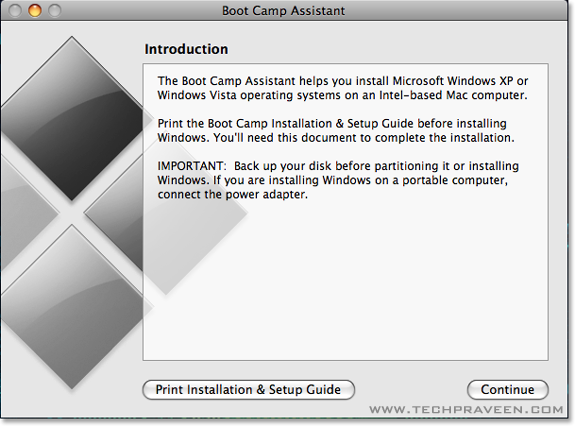
3. Set windows partition size by dragging the divider.And click Partition button.
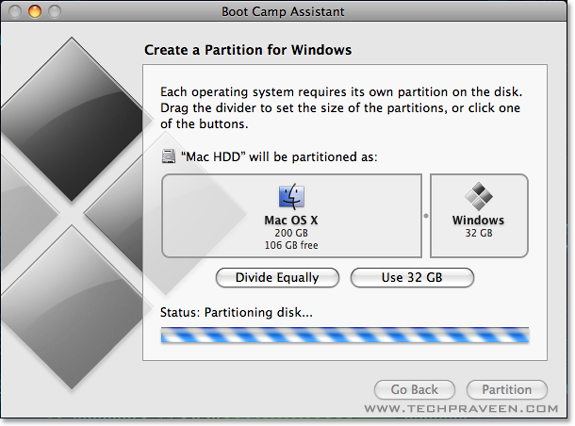
4. Once completed you’ll notice a new BOOTCAMP drive on your desktop.
5. Now insert your Windows Xp or Vista or 7 DVD and click the Start Installation button.
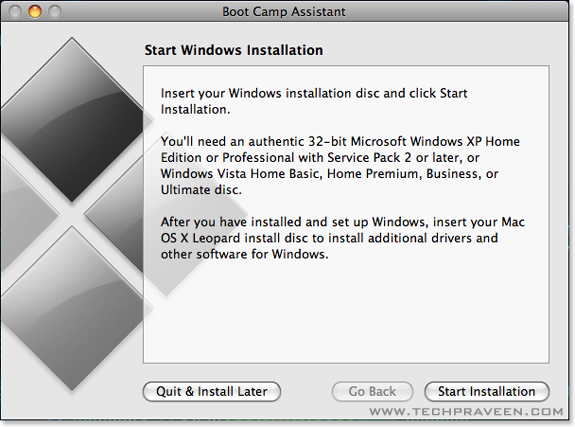
Note:
In this tutorial I have used Windows Xp.
6. Your Mac will restart, and Windows Xp will boot. You’ll be prompted with a window asking you which partition you want to install Windows on. Select the one with BOOTCAMP in the Name column. Selecting anything else may wipe out OS X or cause serious problems. Just format BOOTCAMP partition with NTFS.
7. As usual the normal windows xp insallation process will go. ![]()
8. Once the installation has completed and your Mac has restarted again, you’ll be able to use Windows Os.
9. Now insert your Mac OS X Tiger (or Snow Leopard) DVD. When prompted, select Run setup.exe.
Note:
If you’re using Snow Leopard and a message pops up saying “Remote Install Mac OS X”, close that window and eject the CD. Put the CD in again and this time select “Open folder to view files”, navigate to the Bootcamp folder, and run setup.exe.
10. The Boot Camp installer will launch. Click Next to begin.
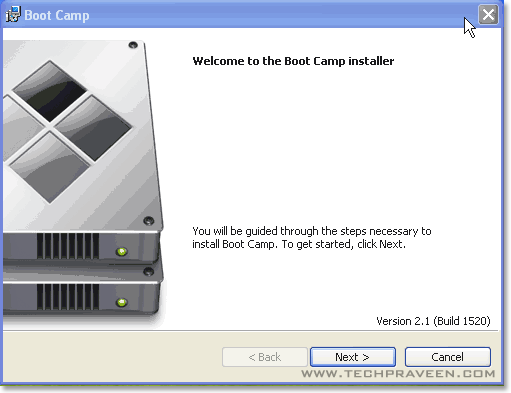
11. Select I accept the terms in the license agreement and then click Next.
12. Choose Apple Software Update for Windows, and click Install.
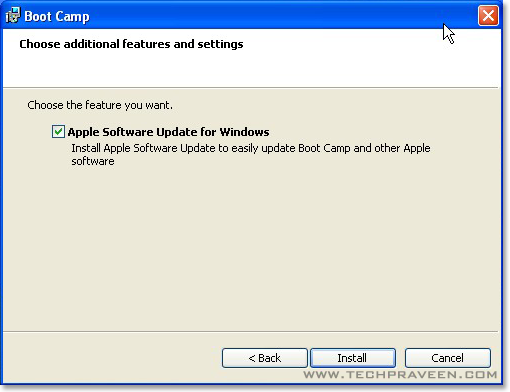
13. The Boot Camp installer will install all the required drivers.
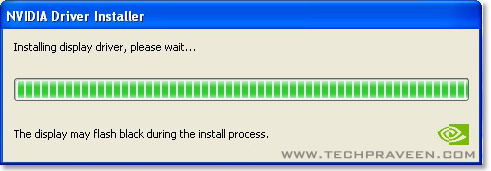
14. Once completed click Finish.
15. Again you’ll be prompted to reboot. Remove your OS X DVD from the drive, and click Yes to restart.
16. That’s it, you’re done! ![]()
17. When your Mac boots, hold down the Option key to select which Operating System you want to boot into.
 |  |





No comments:
Post a Comment